Dans le monde du scrapbooking digital, les masques jouent un rôle essentiel pour donner du style et du caractère à vos créations. Que vous soyez un utilisateur novice ou un passionné aguerri, les masques offrent une grande flexibilité pour intégrer harmonieusement vos photos et éléments graphiques dans vos créations.
Studio-Scrap propose une large gamme de masques qui permettent d’obtenir des effets variés : fondus progressifs, bordures artistiques, jeux de transparence… Mais il est aussi le seul logiciel à posséder un outil efficace et simple d’utilisation dédié à cette fonction. Mais comment cela fonctionne-t-il exactement et comment utiliser ces masques pour sublimer vos créations ? Dans cet article, nous allons explorer en détail cette fonctionnalité puissante et inspirante.
Qu'est-ce qu'un masque dans Studio-Scrap ?
Un masque est une sorte de pochoir appliqué à une image ou une texture pour en modifier l’apparence. Il permet d’intégrer une photo de manière douce et fluide en jouant sur l’opacité et les formes. Contrairement à un gabarit, qui est une forme vectorielle bien définie, un masque offre une transition plus subtile entre l’image et son arrière-plan.
Les masques sont particulièrement utiles pour apporter une touche artistique aux photos en leur donnant un contour flou ou texturé, créer des compositions originales en superposant plusieurs images, intégrer des photos dans un fond de manière plus naturelle, mais aussi pour ajouter un effet de vieillissement ou d’usure aux visuels.
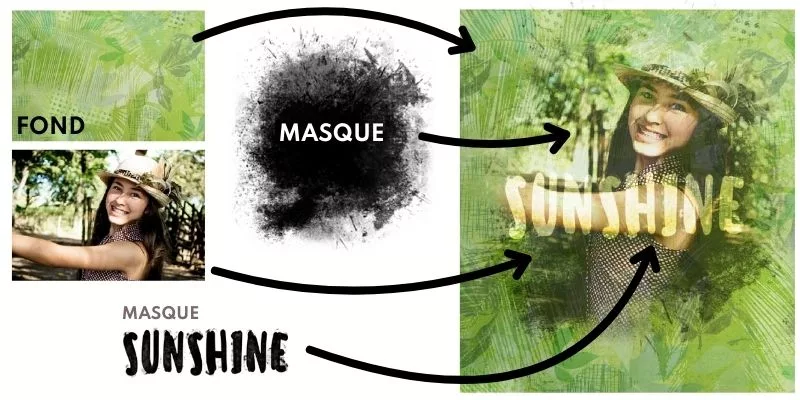
Comment utiliser un masque dans Studio-Scrap ?
L’utilisation des masques est très intuitive dans le logiciel Studio-Scrap. Elle permet de créer et de jouer avec différentes matières et formes. Voici les étapes détaillées pour appliquer un masque sur une photo :
Sélectionner une photo
– Ouvrez votre projet Studio-Scrap et insérez une photo sur votre page.
– Vous pouvez importer vos propres images ou choisir parmi celles stockées sur votre ordinateur.
Accéder aux masques
– Cliquez sur l’onglet Masques dans la barre supérieure de l’interface.
– Une bibliothèque de masques s’affiche, avec différentes textures et effets.
– Vous pouvez importer des masques complémentaires, soit via les kits Studio-Scrap directement dans le logiciel, soit en les créant par vous-même.
Appliquer un masque
– Sélectionnez un masque parmi ceux proposés.
– Faites glisser le masque sur la photo que vous souhaitez modifier.
– Automatiquement, la photo adopte les contours et la transparence du masque.
Ajuster le masque
– Une fois le masque appliqué, vous pouvez déplacer et recadrer la photo dans le masque pour qu’elle s’adapte parfaitement à vos envies.
– Vous avez également la possibilité de modifier la taille du masque en tirant sur les poignées de transformation. Attention cependant à ne pas trop dénaturer le masque, qui va perdre en qualité car cela déforme les pixels.
– Ajoutez éventuellement un réglage d’opacité pour adoucir davantage l’effet.
Les différents types de masques disponibles
Studio-Scrap propose, dans sa version Deluxe, une variété de masques pour répondre à toutes les envies créatives. Et grâce aux kits complémentaires (à l’unité ou en abonnement), vous aurez à votre disposition une collection impressionnante. Voici quelques types de masques que vous pouvez utiliser :
Masques en dégradé
Ces masques permettent d’intégrer progressivement une image dans le fond de la page. Ils sont également parfaits pour obtenir des effets de fondu entre deux photos ou textures par exemple.
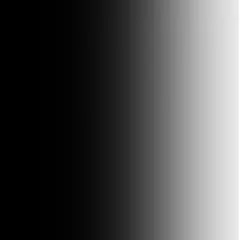
Masques texturés
Ajoutez des effets à vos photos, comme des bords déchirés, des taches ou un rendu abîmé. Ils permettent de créer des effets de matière sur une photo ou une couleur.
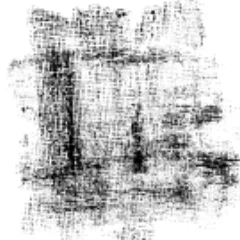
Masques à bords flous
Ils créent une transition douce entre la photo et son environnement, c’est idéal pour un effet de rêve ou pour adoucir les contours trop nets d’une image et l’inclure dans une forme.

Masques graphiques
Inspirés de formes géométriques ou de motifs artistiques, comme des écritures ou des fleurs, ils permettent d’ajouter une touche moderne et dynamique à vos créations.

Astuces pour optimiser l'utilisation des masques
Voici quelques conseils pour exploiter pleinement la puissance des masques dans Studio-Scrap :
Superposition de masques
Une fois que vous avez compris comment utiliser les masques dans le logiciel, rien ne vous empêche de combiner plusieurs masques sur une même image. Par exemple, commencez par appliquer un masque flou, puis ajoutez un masque texturé pour donner plus de profondeur à votre visuel.
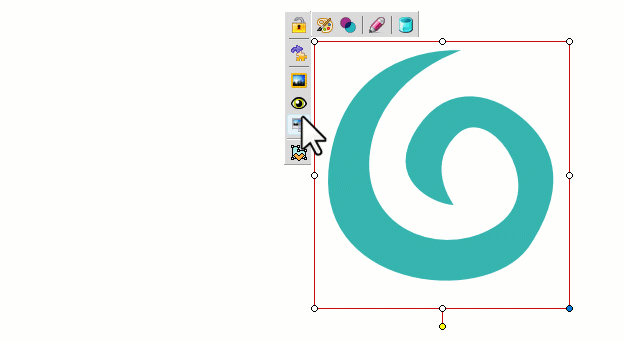
Jouer avec l'opacité
N’hésitez pas à ajuster l’opacité du masque pour un effet plus ou moins prononcé. Une opacité réduite permet d’intégrer la photo plus naturellement dans un fond texturé. L’outil de gestion de la transparence d’objet se trouve facilement en cliquant sur celui-ci. Une barre d’outil apparait, cliquez sur l’icône transparence, et trouver l’opacité qui vous convient.
Utiliser des masques personnalisés
Si les masques proposés ne suffisent pas, vous pouvez en trouver de nouveaux dans pratiquement tous les kits à thèmes disponibles en boutique, vous pouvez les trouver facilement dans le logiciel, en faisant une recherche dans l’onglet “Masques” (Par exemple : le Pack masques et tampons). Il est également possible d’ajouter des images téléchargées ou même de créer les vôtres en utilisant des visuels noirs et transparents (png). Vous trouverez des conseils pour cela, sur notre forum des utilisateurs.
Expérimenter avec les modes de fusion
Studio-Scrap offre différents modes de fusion qui permettent de mélanger l’image avec le masque de manière originale. Sélectionnez l’objet à “incruster” dans l’autre (celui placé au dessus) et choisissez l’icône de fusion dans la barre d’outil. Vous pouvez alors tester plusieurs modes pour voir celui qui s’adapte le mieux à votre projet.
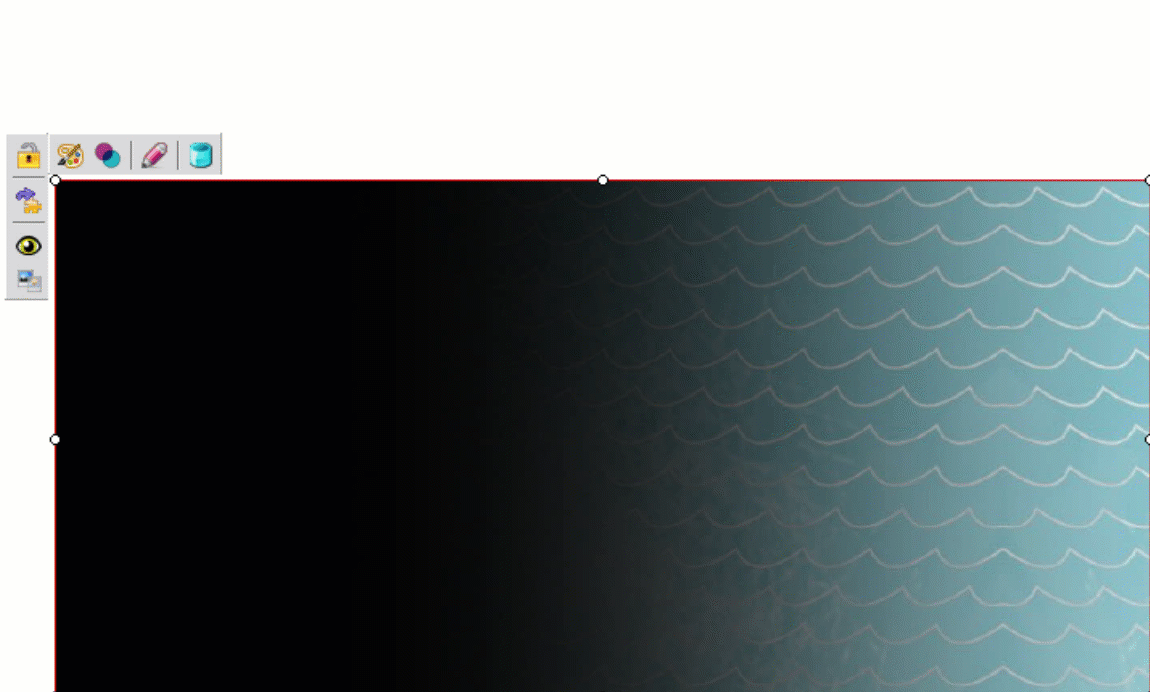
Exemples d’utilisation des masques
Pour mieux comprendre comment les masques peuvent transformer une composition, voici quelques idées de projets.
Un album photo vintage
Utilisez des masques texturés pour donner un effet vieilli à vos images. Associez-les avec des cadres en bois et des embellissements rétro pour accentuer l’ambiance nostalgique.
Une carte d’anniversaire artistique
Ajoutez un masque en dégradé sur la photo du destinataire pour un effet doux et chaleureux. Combinez avec des couleurs pastel et des éléments décoratifs pour un rendu harmonieux et vous permettre d’ajouter du texte qui soit lisible par exemple.
Une couverture de livre ou d’album
Appliquez un masque graphique sur une grande image de fond pour un effet saisissant. Jouez avec les couleurs et les contrastes pour donner du caractère à votre création. Incrustez un titre dans votre image et jouez avec les fusions de couleurs pour créer l’ambiance souhaitée. La superposition d’éléments vous permettra de créer des effets texturés incroyables.
Une page de scrapbooking
Si vous réalisez une composition sur un thème précis (voyage, mariage, nature), choisissez un masque qui s’intègre bien avec l’ambiance générale. Un masque en forme de timbre pour un album de vacances, par exemple, ou masque effet vagues pour incruster une texture bleu… Tout est possible !
Exemples de réalisations
Ces créations font parties du “Pack Masques et Tampons” (Hors série, non inclus dans les abonnements)
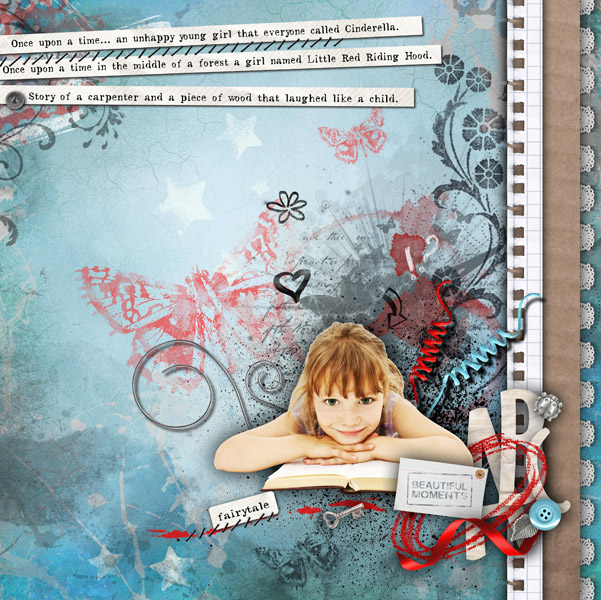


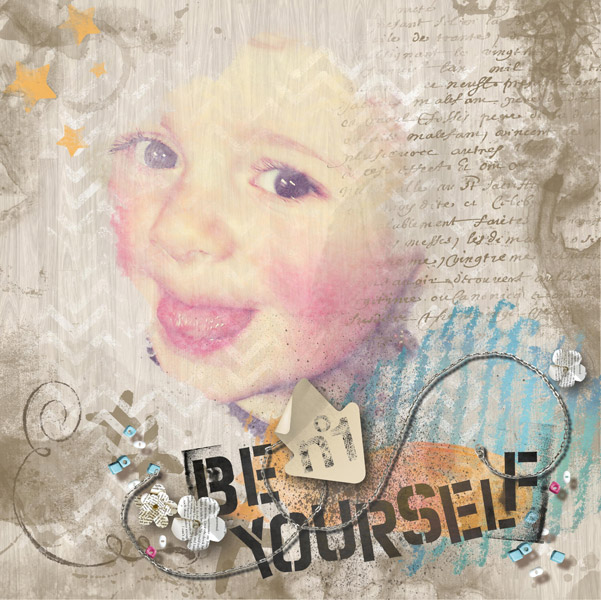

En Conclusion
Les masques sont une fonctionnalité incontournable et inédite de Studio-Scrap pour donner une dimension artistique et professionnelle à vos créations. Faciles à utiliser, ils permettent de transformer une simple photo en une œuvre d’art en quelques clics.
Que vous soyez amateur de scrapbooking digital ou graphiste en herbe, n’hésitez pas à expérimenter avec les différents types de masques et à explorer toutes les possibilités offertes par cet outil. Avec un peu de pratique et d’imagination, vous pourrez réaliser des compositions uniques et inspirantes !
Et vous, quel est votre type de masque préféré dans Studio-Scrap ? Partagez vos astuces et créations sur le forum et la galerie du Monde du Scrap !



5 réponses
Bonsoir,
Merci pour votre article.. je vais le garder pour étudier.. j’utilise déjà les masques .. Mais peut-être pas toutes les options..
Cordialement
très explicite merci
Bonjour,
J’utilise les masques depuis de nombreuses années, ils sont indispensables à la création à la composition de nos travaux.
Merci
super intéressant
merci pour ces explications
toutes ces explications sont très intéressantes, il suffit de les mettre en pratique. Ce n’est pas gagné. Seule devant un album à créer est assez délicat mais je m’accroche.