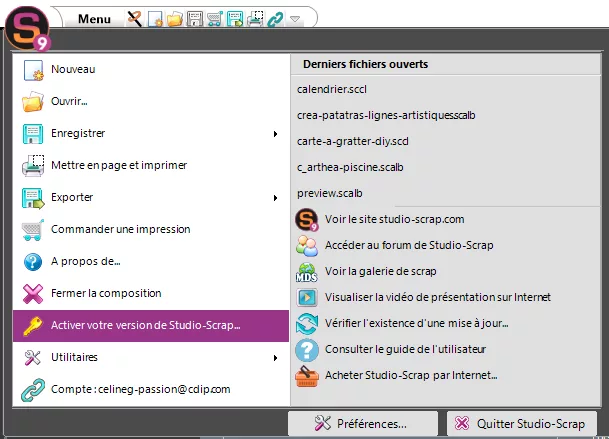FAQ : DES QUESTIONS ET DES RÉPONSES !
Voici la Faq (foire aux questions) de Studio-Scrap. Quelques-unes des questions les plus fréquentes sur le logiciel. Si vous avez consulté les questions ci-dessous et vous n’avez pas trouvez l’information qu’il vous faut ?
Vous êtes ici : Accueil » Faq
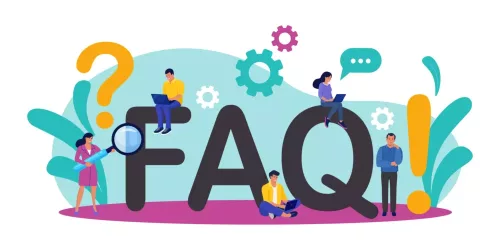
Guide en pdf
Si vous n’avez pas le guide papier, l’aide est dans le logiciel par l’icône en haut à droite (icône bleue avec un point d’interrogation). Les guides sont aussi téléchargeables au format PDF :
Les versions du logiciel
1/ Quelle version du logiciel dois-je prendre ?
L’édition de Studio-Scrap la plus récente est la 9. C’est la seule édition mise à jour régulièrement et supportée par notre service technique.
Elle est disponible en plusieurs versions :
Gratuite : Logiciel avec toutes les fonctions de base sans limitation de durée.
Deluxe : Logiciel avec toutes les fonctions de base et avancées existantes.
Avec des kits :
Futé : Logiciel avec toutes les fonctions de base et avancées, existantes et futures + une sélection fixe de 50 kits à thèmes.
Passion : Logiciel avec toutes les fonctions de base et avancées, existantes et futures + la quasi totalité des kits parus + les kits à paraître.
Utilisation commerciale :
Pro : Logiciel avec toutes les fonctions de base et avancées, existantes et futures + les kits parus + les kits à paraître + licence commerciale pour 2 postes.
2/ Si je teste l’édition 9, est-il possible de retourner à une édition antérieure ensuite ?
Oui, vous pouvez installer la version 9 à côté de votre édition actuelle. Pas d’inquiétude pour vos autres éditions, elles resteront toujours utilisables.
3/ Que trouve-t-on dans l’édition 9 “Gratuite” ?
La version gratuite est l’équivalent des versions standards des précédentes éditions, vous accédez à toutes les fonctions de base pour votre mise en page, sans limite de temps. Sans obligation d’achat et déjà complète, elle permet aussi l’impression d’albums.
Elle permet également pendant 15 jours de tester les nouvelles fonctions.
4/ L’installation de l’édition 9 gratuite écrase-t-elle les anciennes éditions ?
Non, vous pouvez installer la nouvelle édition à coté de l’ancienne sans problème.5/ En version gratuite, au bout de combien de temps doit-on passer à l’abonnement ?
La version gratuite de Studio-Scrap 9 n’est pas limité dans le temps. Elle reste utilisable gratuitement.
En bonus, vous disposez de 15 jours en version “Deluxe” (avec les fonctions avancées) mais vous pouvez scrapper et exporter vos créations sans obligation d’achat et sans limite de temps.
Si vous souhaitez garder l’accès aux fonctions avancées, il vous faut acheter une licence du logiciel Deluxe ou choisir une formule en abonnement. Voir nos offres…
6/ Quelles sont les fonctions de base de la version gratuite ?
Les fonctions de base sont celles qui permettent de faire de la mise en page simple. Utiliser les modèles, placer des embellissements, photos, textures, masques, lettrines, ajouter une ombre, utiliser des gabarits, créer du texte simple et artistique, des calendriers simples, imprimer, exporter et commander un album photo.7/ Les fichiers de travail Studio-Scrap 9 sont-ils compatibles avec les anciennes versions ?
Avec Studio-Scrap 9, vous pouvez ouvrir tous vos projets, y compris ceux réalisés avec une édition précédente du logiciel.
Par contre, il n’est pas possible de travailler un fichier dans l’édition 9 puis de continuer dans l’édition 8 ou antérieur ! Le format d’enregistrement ayant évolué avec la version 9 du logiciel, il n’y a donc pas de rétrocompatibilité. Pour ouvrir les fichiers crées avec l’édition 9 Gratuite, Deluxe, Futé ou Passion, la version Studio-Scrap 9 gratuite est suffisante.
Les abonnements
1/ Y a-t-il une durée minimum pour lequel l’abonnement est souscrit ?
Non, la durée minimum est d’un mois pour l’abonnement mensuel, vous pouvez annuler à tout moment ! Pour la version annuelle, c’est un an bien sur 😉2/ Serait-il possible d’avoir la listes des kits pour l’abonnement futé ?
En raison des changements prévus dans cette sélection de kits, nous ne pouvons pas donner une liste. Nous conseillons de télécharger la version gratuite et de regarder directement dans le logiciel. Le pictogramme de couleur devant le nom du kit indique dans quelle formule le kit est inclus. Voir ci-dessous les pictogrammes utilisés :
![]() Abonnement Futé
Abonnement Futé ![]() Abonnement Passion
Abonnement Passion ![]() Hors série
Hors série
3/ Que se passe-t-il lorsque l’on a résilié son abonnement ?
Si vous résiliez votre abonnement Deluxe, Futé, Passion, ou Pro, vous n’avez plus accès aux kits, ni aux fonctions avancées. Votre Studio-Scrap fonctionne toujours mais en version gratuite avec toutes les fonctions de base d’édition, d’impression et d’export.
Si vous résiliez votre abonnement Pro, vous perdez le droit de commercialiser toutes vos créations, cartes, etc y compris celles créées pendant la période où vous étiez abonnée.
4/ Est-ce que l’on peut se réabonner plus tard ?
Oui. Vous pouvez vous abonner/désabonner autant de fois que vous le souhaitez.5/ Est ce qu’on a toujours accès à notre ancienne édition (4, 5, 6, 7, 7.5, 8…) après avoir arrêté l’abonnement ?
Vous pouvez installer la nouvelle édition à côté de vos anciennes sans problème.
Après la fin de votre abonnement, vous pouvez toujours utiliser votre ancienne édition.
6/ Que se passe-t-il pour les kits et packs Studio-Scrap déjà installés sur mon PC ?
Vos kits ont été achetés avec une adresse email sur notre boutique, il faut et suffit que vous utilisiez la même adresse de messagerie pour Studio-Scrap 9, et vos kits seront utilisables avec cette nouvelle édition. Concernant les abonnements comprenant des kits, ils s’ajouteront à ceux que vous avez déjà.7/ Que se passe-t-il pour les kits et packs déjà achetés avec les éditions précédentes, lorsque l’on résilie un abonnement ?
Quand vous résiliez l’abonnement, vos kits achetés à l’unité resteront disponibles.8/ Lorsqu’on s’abonne en Futé ou Passion ou Pro, les kits sont-ils tous accessibles directement ?
9/ Dans l’abonnement Futé, est-ce qu’on peut choisir les kits que l’on veut voir inclus ?
L’abonnement “Futé” c’est une sélection pré-établie de 50 kits sur des thèmes “classiques” pour toutes les occasions.
Cette liste est fixe à un moment donné, et évoluera dans le futur, en fonction des utilisations et des besoins. Vous aurez toujours au moins 50 kits à votre disposition.
Installation
1/ Je n’arrive pas à faire la mise à jour du logiciel
Il est possible que votre pare-feu et/ou antivirus bloquent la mise à jour
Dans ce cas, désactivez votre antivirus et/ou votre pare-feu le temps de l’installation :
- Fermez Studio-Scrap
- Cliquez sur le lien, Télécharger la mise à jour
- Une fois ce fichier téléchargé : Exécuter ou Ouvrez ce fichier pour lancer l’installation de la mise à jour.
2/ J’ai une clé d’activation
Lancez le logiciel en version gratuite, dans le menu, cliquez sur “activer votre version de Studio-Scrap”
Vérifiez et remplissez les différents écrans jusqu’à celui-ci :
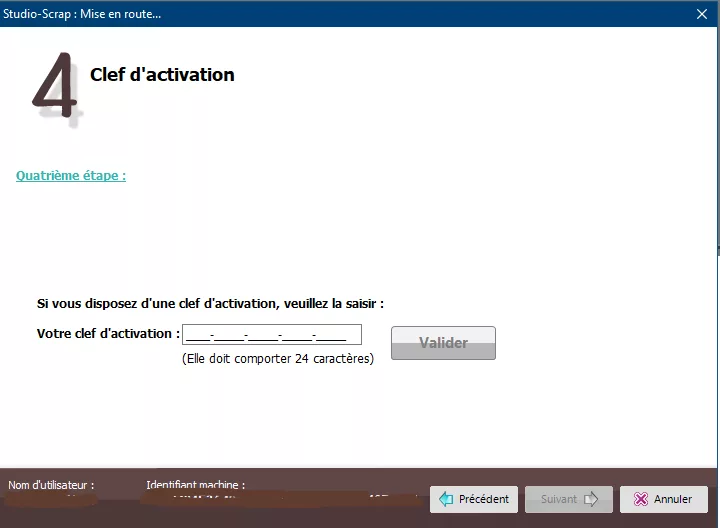
Tapez votre clé d’activation, cliquez sur suivant,
Votre logiciel et la formule choisie vont s’activer automatiquement.
3/ Je souhaite réinstaller une ancienne édition du logiciel et j’ai un message d’erreur.
Les anciennes éditions de Studio-Scrap ne sont plus disponible en téléchargement.
Nous vous recommandons d’installer Studio-Scrap 9 gratuit pour continuer à utiliser votre logiciel favori.
4/ Je change d’ordinateur ou j’ai un deuxième PC : Comment installer Studio-Scrap ?
Si vous avez acquis le logiciel sur la boutique, connectez-vous sur votre compte puis dans “Mes téléchargements”, téléchargez le logiciel.
Veuillez télécharger puis exécuter ce logiciel. On vous demandera d’introduire votre email.
Attention à bien réutiliser le mail que vous avez utilisé lors de votre commande. Si ce mail ne fonctionne plus, veuillez contacter le CDIP pour nous informer de votre changement d’adresse mail…
Une fois que le logiciel est installé, lancez-le afin de le réactiver sur votre ordinateur.
5/ Certains éléments de mes kits ne fonctionnent pas
Il est possible que des éléments se chargent mal à cause d’une perte de connexion lors du téléchargement.
Il suffit pour résoudre le problème, de forcer le rechargement du dossier abîmé en le supprimant.
– Fermez Studio-Scrap
– Allez dans C:\Users\Public\Documents\Studio-Scrap\
– Trouvez le dossier du kit concerné
– Supprimez le dossier
– Relancez Studio-Scrap
– Attendez 5/10 minutes, le logiciel vérifie chaque dossier et relance le téléchargement des éléments manquants
Pour les compositions :
Allez dans votre dossier “Documents”
Ouvrez le sous-dossier Studio-Scrap
Supprimez les dossiers des kits correspondant
Pour le même problème mais avec des kits installés via un logiciel d’installation ou un CD, refaire simplement l’installation.
6/ J’ai acheté le logiciel ou un kit, que dois-je faire ?
Pour le logiciel :
Vous cliquez sur un lien et on vous propose de télécharger un fichier.
Vous cliquez sur “Enregistrer”
Puis double-cliquez sur le fichier pour lancer l’installation.
Pour les kits, vous n’avez rien à faire. A la condition d’avoir utilisé le même compte boutique pour votre kit et votre logiciel, le kit devrait être accessible dans Studio-Scrap quelques minutes après votre achat. Vous pourrez le vérifier avec l’icône en haut à droite des éléments de ce kit : sous forme de petit panier avant l’achat, en une flèche de téléchargement vers le bas après votre achat.
Photos
1/ Comment détourer une photo ?
On détoure une photo dans l’outil de retouche.
Voyez la vidéo où vous verrez comment détourer une photo.
2/ J’ai détouré une photo et je l’enregistre, mais celle-ci n’est pas transparente ?
Lorsque vous enregistrez, sélectionnez bien le format PNG qui seul garde la transparence.
3/ Que signifie “Gauchir” et “Fluidifier”?
Gauchir et Fluidifier sont deux fonctionnalités de retouche photo disponibles à partir de l’édition 9 Deluxe de Studio-Scrap et que vous pouvez tester pendant 15 jours avec la version gratuite. Gauchir permet de transformer une photo en déplaçant des points. Fluidifier permet de modifier une photo en poussant les pixels comme si c’était de la pate à modeler.
Pages et albums
1/ J’ai modifié une mise en page offerte dans un kit ou pack, comment conserver la page originale et enregistrer un nouveau fichier avec mes modifications ?
Voici comment procéder pour ne pas écraser la composition originale :
– Cliquez sur le bouton avec le S en haut à gauche
– Cliquez sur “Enregistrer” puis “Enregistrer sous”
– Choisissez un répertoire de travail.
– Mettez un nom au fichier et enregistrez.
2/ Je veux faire un album photo et commander une impression, que faut-il faire ?
Voici comme faire pour réaliser un album et le commander :
– Lancez le logiciel
– Cliquez sur “Nouveau”
– Dans l’onglet Format, choisissez un format d’album relié.
– Immédiatement, cliquez sur le bouton avec le S en haut à gauche
– Cliquez sur “Enregistrer” puis “Enregistrer sous”
– Choisissez un répertoire, mettez un nom au fichier et enregistrez.
– Créez vos pages et enregistrez régulièrement (Ctrl +S) N’attendez pas de tout finir pour l’enregistrer. Vous pourrez alors travailler cet album comme vous le souhaitez à tout moment juste en rouvrant le fichier.
Pour commander, vous cliquerez sur le bouton avec le S puis sur “Commander une impression” et suivez les étapes.
3/ Je réalise un album, comment y insérer une page déjà créée ?
Toutes les options pour les albums sont accessibles dans la partie Album à gauche de l’écran :
– Cliquez sur le +,
– Cliquez sur “Insérer une composition ou un album”,
– Vous sélectionnez la page souhaitée,
– Cliquez sur “Ouvrir”,
– À la question “voulez-vous remplacer les pages blanches ?”, cliquez sur “oui”.
4/ Comment modifier l’ordre des pages de mon album ?
Les options de gestion des pages sont accessibles dans la partie Album dans la barre de gauche.
– Cliquez sur la page souhaitée,
– À gauche, cliquez sur l’icône jaune avec la flèche, celle allant vers la gauche ou vers la droite pour déplacer la page dans le sens souhaité.
5/ J’ai envoyé le fichier .scalb ou .sccl (version 9) à une personne qui ne peut l’ouvrir. Comment peut-elle voir ma réalisation ?
Il faut le logiciel Studio-Scrap 9 pour ouvrir un fichier .scalb ou un .sccl.
Pour envoyer votre composition au format “image” dans un email ou sur la galerie, il faut exporter votre composition au format jpg (poids du fichier plus léger). Pour cela :
– Lancez le logiciel
– Ouvrez votre composition
– Allez dans l’onglet “Exporter” et choisissez le format jpg
– Choisissez le répertoire ou le lecteur comme une clé Usb où vous allez enregistrer le fichier,
– Cliquez sur “Exporter”
6/ J’ai un message d’erreur lors d’une sauvegarde ou d’un export
Il est possible qu’un ou plusieurs éléments soient mal enregistrés sur une ou plusieurs pages de votre album.
Vérifiez les éléments de vos pages en recherchant ceux qui sont présents dans la liste de la barre de droite mais qui n’apparaissent pas sur vos pages.
Une fois ces éléments trouvés, supprimez-les et remettez-les si besoin.
Enregistrez puis exportez votre album…
Gabarits
1/ Comment utiliser les bordures magiques ?
Il faut sélectionner deux gabarits grâce à la touche CTRL.
Vous pourrez ensuite activer l’option dans les bordures.
Regardez la vidéo “Les bordures magiques, le scrapbooking style européen” pour voir pas à pas comment faire.
2/ Comment fusionner ou perforer 2 gabarits ?
Il faut sélectionner 2 gabarits en cliquant sur chaque gabarit et sur la touche CTRL sur le clavier.
Vous cliquez ensuite sur l’icône de fusion et perforation puis vous cliquez sur l’icône Fusionner ou perforer.
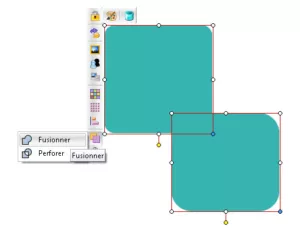
Kits et packs
1/ Je ne trouve pas les compositions offertes dans mon/mes kit(s) ?
– Lancez Studio-Scrap et cliquez sur “Ouvrir”
– Dans l’onglet “Projets” cliquez sur le nom du kit souhaité
– Les fichiers apparaissent à l’écran
– Double-cliquez sur l’une d’entre elles pour l’ouvrir
2/ Comment utiliser un pack Azza et notamment réaliser des effets de textures ?
Regardez la vidéo Pack Azza 2 et Studio-Scrap : la photo d’abord
3/ Comment utiliser le pack de 50 masques ?
4/ Comment utiliser le pack de Word-Arts ?
Regardez la vidéo Découvrez les Word-arts
5/ Comment utiliser le pack de 50 clusters ?
Regardez la vidéo Utilisation des 50 clusters
Impression et export
1/ Lorsque j’imprime, j’ai des marges blanches inégales tout autour de la page.
Ce sont les marges de l’imprimante qui sont inégales et différentes selon les imprimantes.
Regardez l’aide de votre imprimante afin de voir comment imprimer sans marges. Dans les options de votre imprimante, Il y a généralement une option “Impression sans marges ou à bord perdu”.
Si vous imprimez sans marge, vérifiez à ne pas mettre de textes ou d’éléments trop prêts du bord si vous ne voulez pas qu’ils soient coupés.
Dans Studio-Scrap, dans la partie impression, vous cliquez sur “Format” puis “Propriétés” pour accéder aux options de votre imprimante.
2/ J’ai réalisé une composition de 10 x 10 cm, comment l’imprimer sur du papier A4 en gardant les mêmes dimensions ?
Dans la partie imprimer, vous trouverez “Impression simple”. Au lieu d’ajuster à la largeur ou à la hauteur, cochez “Choix de l’échelle” (%) et mettez 100%.
3/ Je veux imprimer sur du papier 10×15 cm, comment faire ?
Pour imprimer sur un papier 10 x 15 cm (format carte postale), il faut d’abord réaliser la composition dans ce format :
– Lancez le logiciel
– Choisissez Feuille isolée
– Choisissez le format 100 x 150 mm et l’orientation souhaitée
– Réalisez maintenant votre composition
Vous pouvez imprimer maintenant en 10 x 15 cm en sélectionnant bien le papier 10 x 15 et la même orientation.
4/ Quels sont les formats d’export possible ?
Vous pouvez exporter vos créations en RVB dans plusieurs format : PDF, JPG, JP2, PNG (transparent), BMP, GIF (animation), TIFF
5/ Quelle est la résolution d’export ?
Vous pouvez choisir la résolution en fonction de vos besoins. 72 Dpi pour le web, 300 Dpi pour l’impression…
Si vous souhaitez télécharger le logiciel Studio-Scrap 9 Gratuit, vous pouvez cliquer sur le bouton ci-dessous :