 Pour faire suite aux nombreuses demandes à propos de la vidéo sur les mosaïques de photos avec Studio-Scrap, voici un tuto explicatif : ”Attention, cette fonctionnalité n’est disponible qu’avec Studio-Scrap Deluxe”
Pour faire suite aux nombreuses demandes à propos de la vidéo sur les mosaïques de photos avec Studio-Scrap, voici un tuto explicatif : ”Attention, cette fonctionnalité n’est disponible qu’avec Studio-Scrap Deluxe”
Pour commencer, sélectionnez la photo que vous voulez réaliser en mosaïque, et cliquez sur l’icône “mosaïque”, dans la barre d’outils à gauche de l’aperçu des photos. Votre photo apparaît alors dans la fenêtre de traitement. Cliquez alors sur l’icône “Parcourir”, au bout du champs “Choix de la librairie à utiliser”, et sélectionnez sur votre ordinateur le répertoire dans lequel sont enregistrées les photos que vous voulez utiliser pour la mosaïque. Il faut des bases de photos assez importantes (environ une centaine d’images). Si vous n’avez pas de banque d’images pouvant être utilisées pour réaliser une mosaïque, Studio-Scrap 8 vous en propose cinq, que vous pouvez trouver dans le dossier Public de votre ordinateur, dans le répertoire Studio-Scrap, puis dans le dossier Photos. Dans la partie “Taille des vignettes” de la fenêtre de réalisation d’une mosaïque, définissez la largeur et la hauteur des vignettes. Le nombre de vignettes par ligne et par colonne s’ajuste automatiquement. Plus les vignettes sont nombreuses plus on reconnaît la photo d’origine, plus elles sont grandes plus on reconnaît le motif utilisé, a vous de tester et de choisir ce qui convient le mieux à la composition que vous voulez réaliser. N’hésitez pas à faire plusieurs essais pour trouver la disposition idéale. Attention néanmoins à la taille de votre photo d’origine, plus celle-ci est grande (pixels) plus il faut augmenter la taille des images (ou diminuer le nombre). En effet plus le nombre total de vignette à utiliser sera grand, plus le calcul sera compliqué et long.
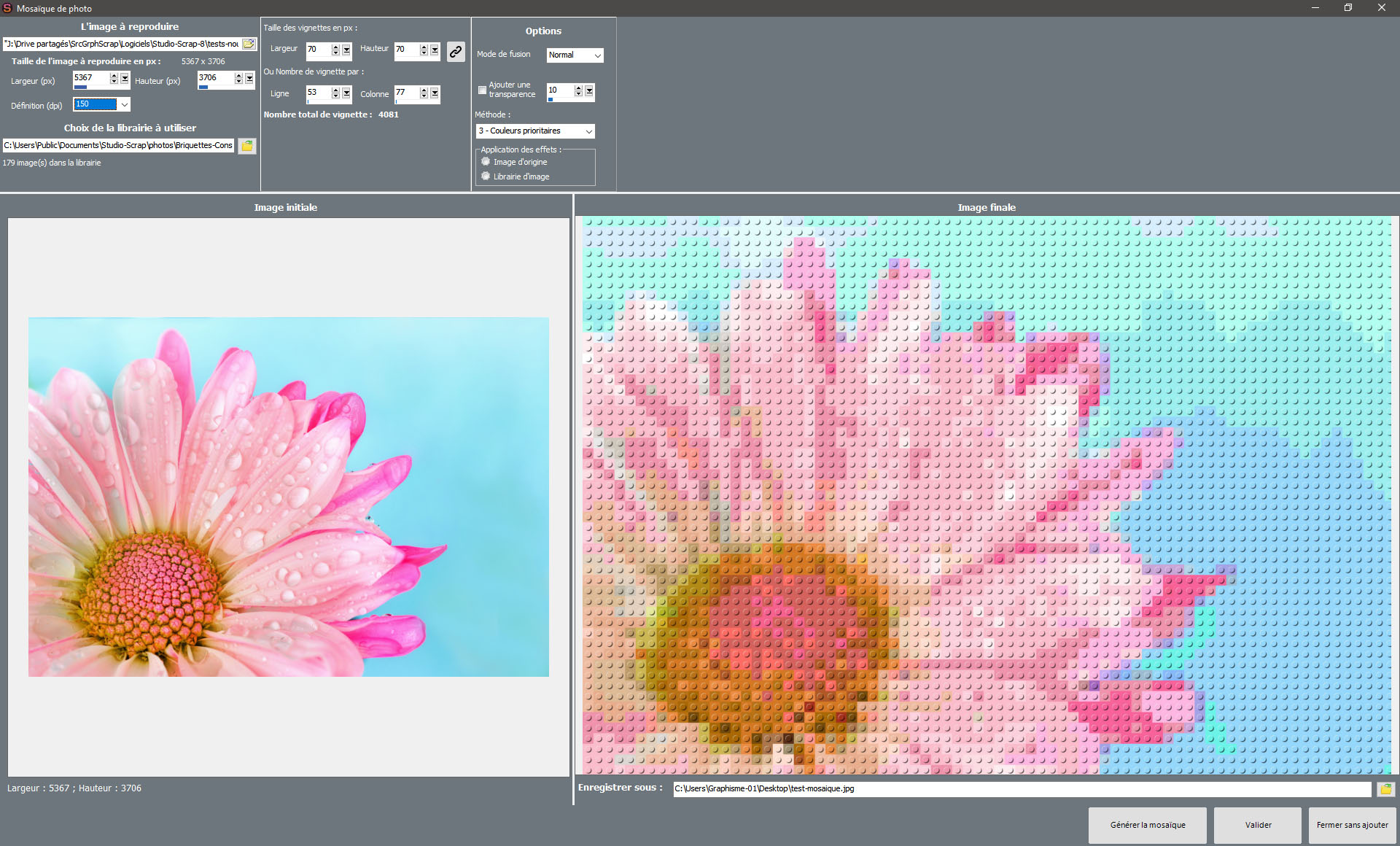
Dans la partie “Options”, vous pouvez définir la méthode de sélection des images : Choix des meilleures images pour ma photo : cette option sélectionne automatiquement les images à utiliser pour la mosaïque en fonction de la forme et des couleurs. Utilisation de toutes les images : force l’utilisation de toutes les images présentes dans le répertoire sélectionné pour réaliser la mosaïque Couleurs prioritaires : ne sont choisies que les images dont la couleur dominante convient pour correspondre à la photo. Cliquez ensuite sur “Générer la mosaïque” pour créer votre fichier, et choisissez son nom et son format, ainsi que l’endroit où elle sera enregistrée sur votre ordinateur. Studio-Scrap réalise alors la mosaïque et vous montre le résultat final, toujours dans la fenêtre de traitement. Pour finaliser votre création, vous avez également la possibilité d’ajouter un “mode de fusion” pour faire apparaître plus ou moins la photo d’origine ou de jouer avec la transparence.
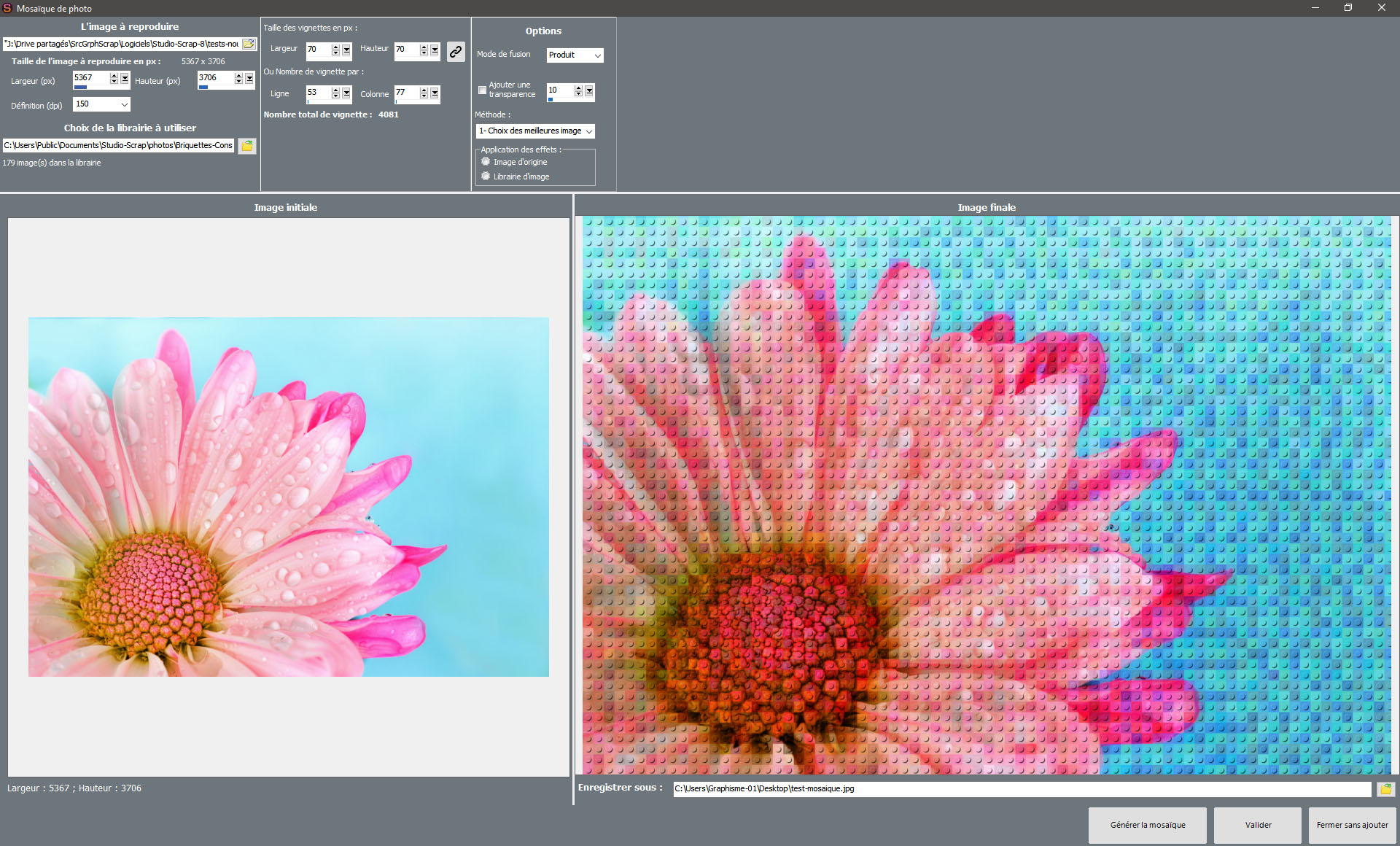
Cliquez sur “Valider” pour l’ajouter à votre composition en cours. Attention une fois validé, vous ne pourrez plus modifier le fichier enregistré. N’hésitez pas à tester les différentes méthodes de sélection des images, et la taille des vignettes, en recommençant plusieurs fois la génération de la mosaïque, pour obtenir un résultat optimal !

