Assistant d’albums et impression
Vos questions, nos réponses
Q : Je voudrais utiliser l’assistant de Studio-Scrap pour préparer mon album photo, mais je ne le trouve pas.
R : Le plus simple est de cliquer sur l’icône de l’assistant au démarrage du logiciel.

Lancement de l’assistant d’albums
Q : Au démarrage de l’assistant, on me demande de choisir mes photos, mais comment dois-je m’y prendre ?
R : Choisissez le répertoire contenant vos photos, celles-ci s’affichent automatiquement dans la partie centrale de l’écran. Sélectionnez vos préférées simplement en cliquant sur la vignette. Vous verrez au fur et à mesure vos photos se ranger sur la partie basse de l’écran. Vous pouvez changer de répertoire, aller dans des sous-répertoires pour choisir vos photos.
Q : A quel moment, je choisis le format de mon album ?
R : C’est à l’étape 3, en haut à gauche, que vous choisissez le format de votre album. Voulez-vous un album A4 ou au format carré de 22, 23 ou 30 cm ?
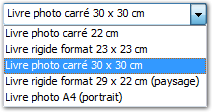
Choix du format de votre album
Q : Qu’est ce qu’un thème dans Studio-Scrap ?
R : Les thèmes vous permettent de choisir le style d’album que vous souhaitez préparer. Vous choisissez aussi le style des mises en pages qui seront utilisées par le logiciel. Dans un thème, vous trouvez des modèles de pages avec le placement d’une photo par page, d’autres modèles de pages avec 2 ou 3 photos par page… Si vous ne souhaitez pas trop charger vos pages, nous vous conseillons à l’étape 3 de décocher les boutons “Mosaïque” afin d’éviter les mises en page avec 6 ou 10 photos dans la page.

Choix du nombre de photos par page de l’album
Q : La mise en page d’un album de 300 photos est un peu longue. Y’a-t-il une astuce pour gagner du temps ?
R : Toujours à l’étape 3, vous pouvez choisir un modèle de page avec beaucoup de photos de type mosaïque. Aux étapes suivantes, lorsque vous êtes sur une page, il vous suffit de cliquer sur le bouton “Shaker” pour changer l’ordre de présentation des photos sur la page !
Q : Je commence à réaliser mon album. La photo choisie par l’assistant ne me convient pas. Comment la changer ?
R : C’est très simple, il vous suffit de survoler la photo sélectionnée sur la page, dans la liste des photos en bas de l’écran. Un petit symbole “moins” apparaît, cliquez dessus. La photo est enlevée de la page. Sélectionnez ensuite une autre photo toujours dans la partie basse, en cliquant sur le “plus”, la photo sélectionnée se placera automatiquement dans la page.
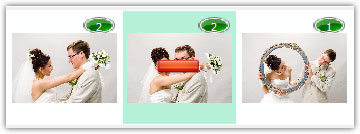
Gestion des photos
Q : J’ai fini la mise en page de mon album, comment le recevoir par la poste ?
R : Vos photos en place sur les pages de votre album, cliquez sur “Terminer” en bas de page. Vous donnez un nom à votre projet pour le reprendre ultérieurement si nécessaire. Enfin, en cliquant sur l’onglet “Imprimer et Exporter”, puis “Commander une impression”, vous allez être guidé pour passer commande de votre livre photo sur notre boutique en ligne.
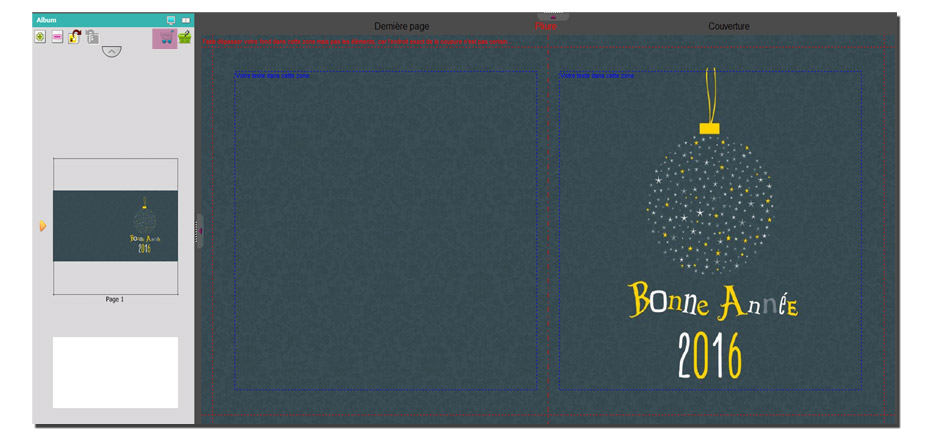
Commander une impression
Si vous avez d’autres questions autour de l’assistant d’albums de Studio-Scrap, rendez-vous sur le nouveau forum à votre disposition pour poser vos questions.

