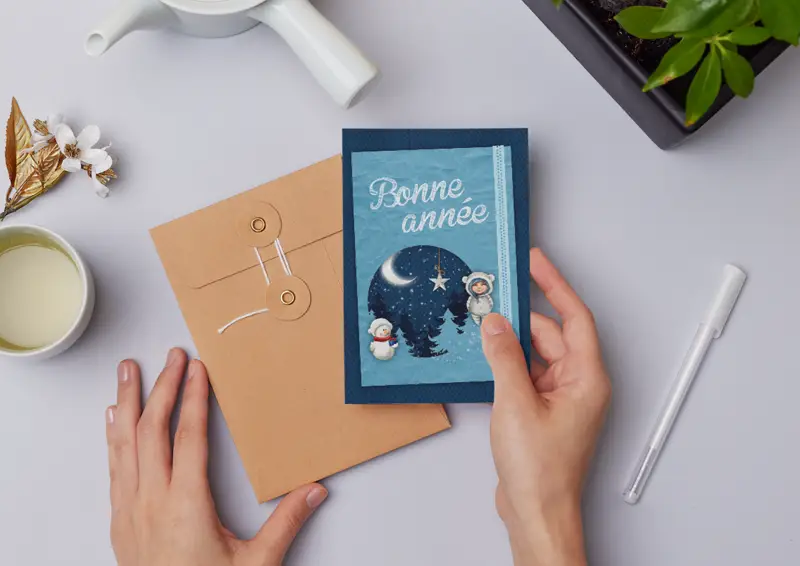Une nouvelle rubrique à vue le jour dans le magazine Passion Scrapbooking : un tuto de digiscrap, le premier est sorti en décembre (n°105). En voici la version très détaillée, pour réaliser votre propre carte de vœux en relief, à la maison, et la personnaliser. Parfait pour faire du scrap hybride et gagner du temps.
Matériel :
– Un abonnement Studio-Scrap
– Une imprimante
– Du papier imprimable 250g
– Des ciseaux et de la colle (pour la version hybride)
1/ La nouvelle version de Studio-Scrap, sortie en octobre dernier, est désormais disponible gratuitement avec les abonnements aux kits. Il existe 3 formules avec des éléments compris : Futé, Passion et Pro. Je travaille ici avec la formule Passion, je peux jouer avec plus de 200 kits à thèmes disponibles dans la boutique Studio-Scrap soit plus de 65 000 éléments !
2/ Dans l’onglet “Formats” je choisis “Cartes & Faire part” : 10.5 x 14,95 cm vertical (Carte postale)
3/ Commençons par définir le fond de la carte. Dans l’onglet “Textures” tapez “pois bleu” dans la barre de recherche, le logiciel va afficher tous les fonds bleu à pois existant dans tous les kits. J’ai choisi la texture “motif-rond-pois-bleu-foncé” qui fait partie du kit “Flocons de Noel”. Quand je la sélectionne, l’icône de téléchargement bleue disparaît, ma texture est désormais sur mon PC, en haute définition. En cliquant sur la 3e icône avec la flèche verte à gauche, un menu apparaît, choisir “Appliquer à la page courante”. La texture se place dans le fond du verso de la carte.
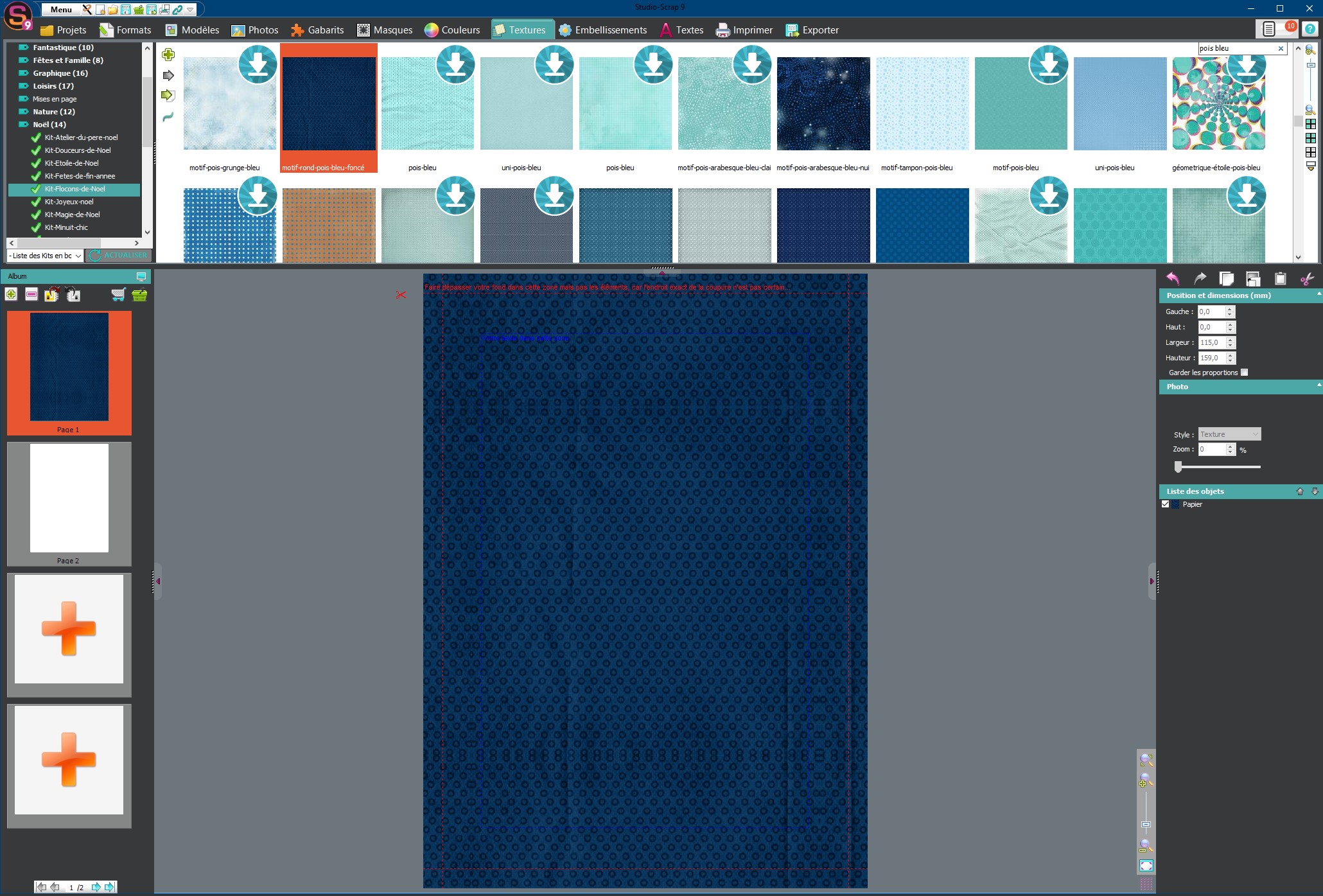
4/ Dans l’onglet “Gabarits”, on trouve des formes de découpe de toutes sortes. Sélectionner le premier dossier à gauche “Studio-Scrap” puis “Formes géométriques”. Double-clic sur “carré” pour le placer dans la page. En attrapant avec la souris, une des poignées blanches qui s’affichent sur le contour sur gabarit, on va pouvoir modifier sa taille (La poignée bleue permet de modifier la taille sans déformer l’objet).
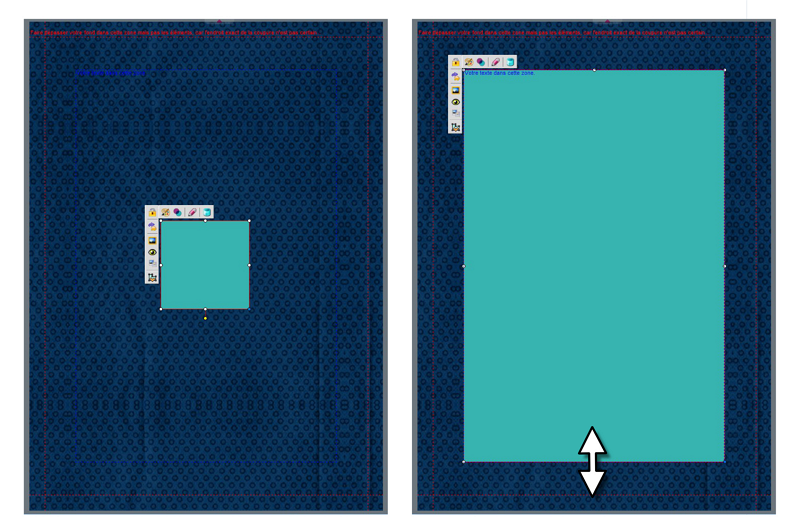
5/ Ajoutez maintenant un gabarit rond et l’agrandir avec la poignée bleue. Placez-le où vous souhaitez.
Astuce : Changez la couleur rapidement grâce à la “Palette de couleurs” dans la barre d’outil flottante qui apparaît à côté du gabarit sélectionné. Cela permettra de le voir plus facilement.
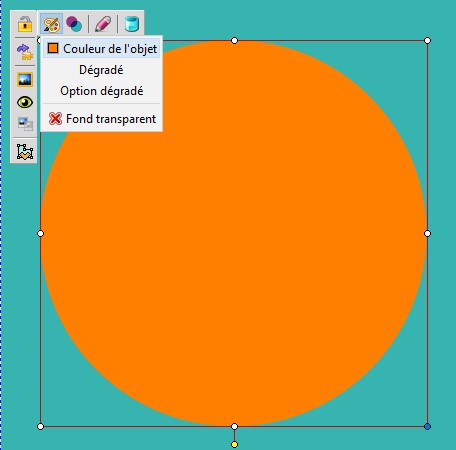
6/ Une fois l’emplacement choisi, sélectionner les deux gabarits, et dans la barre d’outil flottante cliquez sur l’icône d’interctions de 2 gabarits, puis sur “Exclusion”, comme montré ci-dessous.
Le gabarit “rond” a percé le gabarit “carré”.
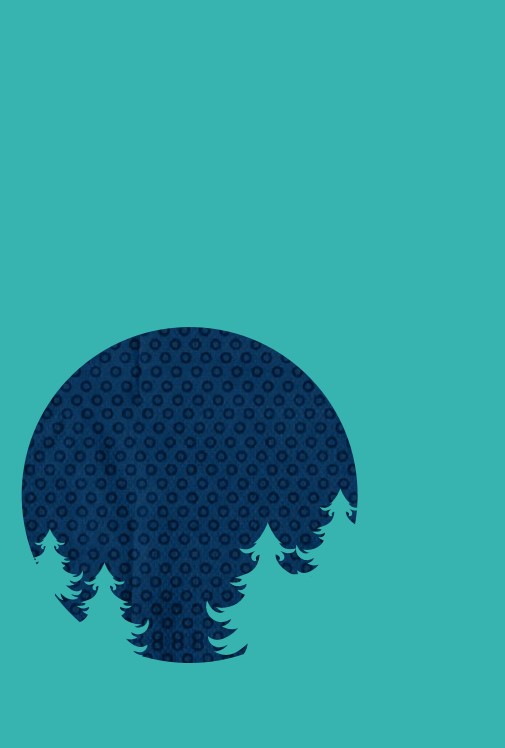
7/ Dans la barre de recherche des gabarits je tape maintenant “sapin”. Je choisis un sapin du kit “les pingouins font du ski”. Je vais en disposer plusieurs de différentes tailles en bas du rond. Pour cela j’utilise Ctrl+C, Ctrl+V, pour dupliquer le sapin. Et je joue avec la poignée bleue pour obtenir plusieurs tailles. Une fois placés, je sélectionne tous les sapins et le “carré” percé et je choisis la fonction “Fusion”. On obtient une forme découpée d’un seul bloc, on va pouvoir placer une texture dedans pour créer un effet relief.
8/ Pour cette texture je cherche un effet “naturel” je vais donc chercher avec les mots bois, carton ou kraft quelque chose qui me convient. Je peux ainsi facilement tester plusieurs motifs. J’ai jeté mon dévolu sur une texture du kit “Destination nature”. L’effet papier froissé me plait bien. Mais elle est orange, ce qui ne va pas avec mon thème de Noël. Aucun problème car je peux facilement changer la couleur en cliquant sur l’icône “Transformation des couleurs” sur la palette d’outil flottante. Tadaaaa !!!
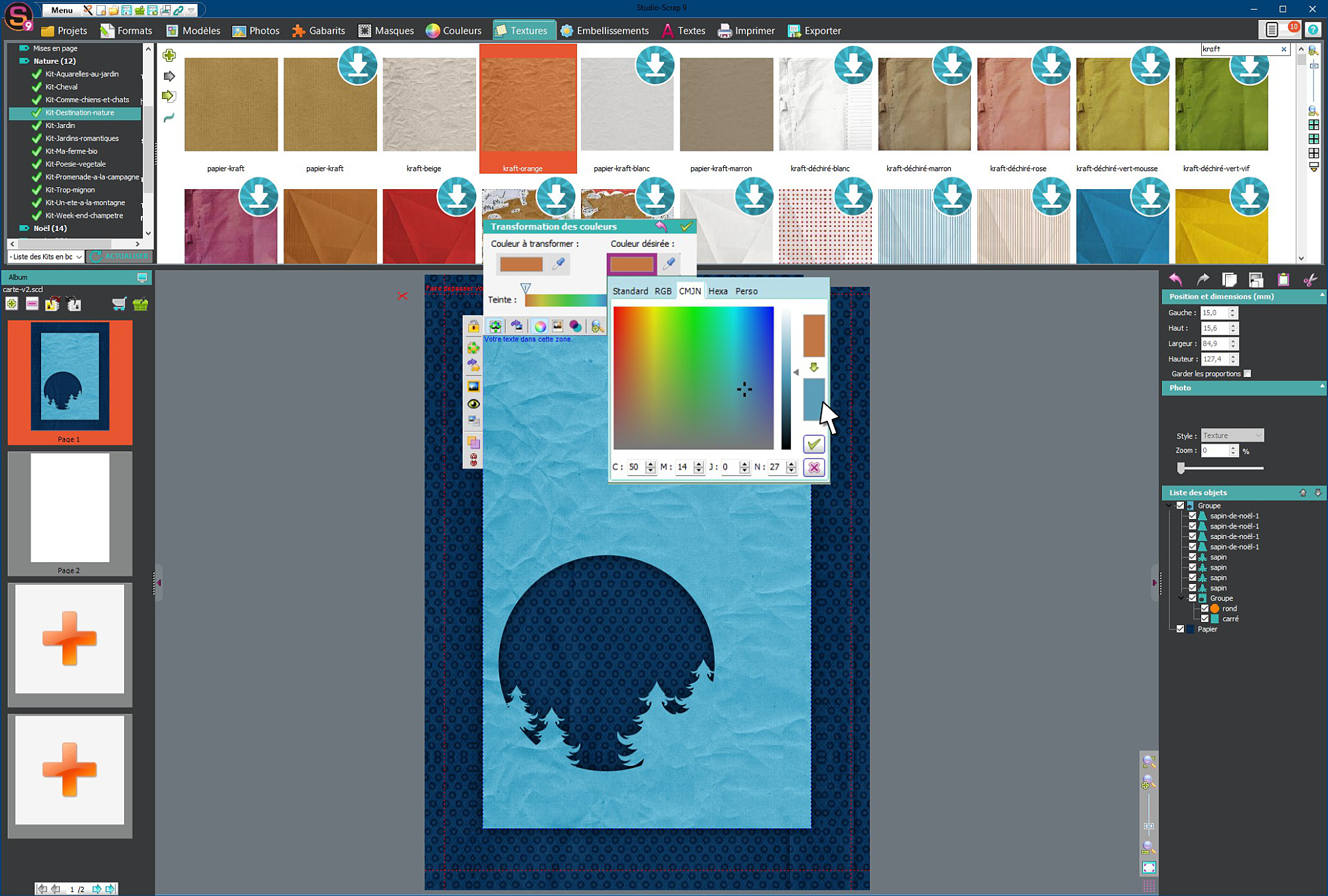
9/ Pour donner une impression de relief, il faut des ombres. Dans la barre d’outil flottante, c’est l’icône œil. Une fenêtre apparait, je coche “Ombre portée”. Mon fond de carte est foncé, pour donner l’effet d’être surélevé, je règle : Décalage 0, Atténuation 8, Transparence 25.
10/ On va pouvoir décorer le fond en plaçant des embellissements au dessus et au dessous de la forme découpée. Dans l’onglet “Embellissements”, on va trouver pas mal de kits sur le thème Noël. En plaçant les éléments sur la page, on va pouvoir les tourner facilement en attrapant la poignée jaune. Je peux également appliquer facilement la même ombre partout, un clic droit sur l’objet dont l’ombre me convient et je clique sur “Copier le style d’objet” dans le menu. Et hop, un clic droit sur l’objet où je veux copier l’ombre et “Coller le style d’objet”.
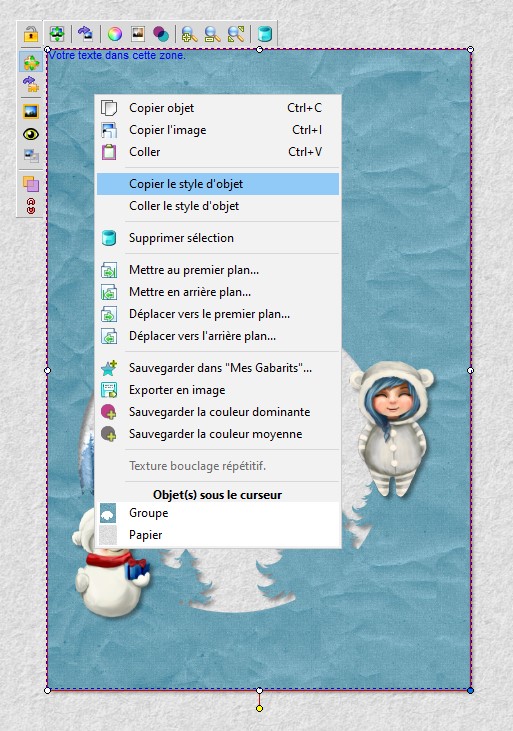
11/ En dessous de ma découpe, je place des petites étoiles blanches pour éclairer un peu. Je dispose de nouveaux gabarits sapins derrières les premiers que je colore en bleu foncé via l’onglet “Couleurs”. Avec l’outil “Mode de fusion” (barre d’outil flottante), je les passe en mode produit pour qu’il se fondent dans la texture derrière et laissent apparaître quelques étoiles. J’ajoute des embellissements, une lune brillante, ainsi qu’une ficelle et une étoile argentée auquelle j’ajoute une ombre portée.
12/ Au dessus de ma forme de découpe, avec l’outil “lignes artistiques” que je trouve dans l’onglet “Embellissements” je prend un motif dentelle-blanc que je trouve dans le kit “De fil en aiguille” et crée un ruban de haut en bas de ma forme découpée. Je change la couleur en bleu pâle de la même manière qu’avec la texture. Je pose ensuite un titre “Joyeux Noel” que je trouve dans le kit “Flocon de Noel” ainsi que deux petits personnages mignons auxquels j’ajoute la même ombre.
13/ Ma carte est prête à être imprimée !
Astuce : Je peux aussi détacher les éléments par couche (en enlevant les ombres) et les imprimer séparément :
– Le fond avec les étoiles, la lune, les sapins sombres et l’étoile suspendue.
– La forme bleue claire découpée avec les sapins avec le titre.
– Les deux personnages.
Pour ensuite, avec un peu de patience, les découper à la main et les assembler pour refaire ma carte véritablement en relief ! Et pour la touche finale, je peux choisir de remplacer mon ruban virtuel par un vrai ruban de dentelle, si j’en ai…
Une création LiliScrap pour